微信扫码
添加专属顾问
我要投稿
3D建模新手也能轻松上手AI建模,Trae+Blender MCP实操指南。 核心内容: 1. Trae新版本智能体和MCP功能介绍 2. 3D小白从零开始的AI建模踩坑经历分享 3. 使用Trae+Blender MCP进行AI建模的具体步骤和配置
正好,
前几天刷到Trae新版本发布的消息,让我眼前一亮——
这次更新直接放了大招,重磅推出了智能体和MCP功能!
简单来说,这次更新的主要功能就是:
支持通过提示词和工具自定义专属智能体
集成了MCP市场,可以一键接入第三方MCP Servers
让智能体灵活调用MCP工具来扩展能力
这让我突然想起前阵子在推特上看到一位大佬的骚操作:他用Claude+Blender MCP实现了全自动3D建模,效果简直惊艳!
虽然我是个3D小白,但看到这么酷的技术,手就开始痒了...
既然Trae支持了MCP,那何不试试效果~
说干就干!我立马下载最新版的Trae开整。
作为一个3D小白,想要直接生成完美的3D模型还是有点门槛的。经过这几天的折腾发现,如果完全零基础直接上手,确实会遇到不少坎儿。
比如我刚开始就天真地以为装个MCP就能一键生成精美模型,结果出来的都是些基础几何体的堆叠(说多了都是泪...)。
后来才发现,Blender需要先配置好各种必备插件和工具包,模型质量才能有质的提升。
不过好消息是,这些前置学习成本其实不算高。稍微花点时间熟悉下Blender的基础操作,再装几个常用插件,就能明显感觉到生成效果的提升。建议想尝试的朋友可以先找些基础教程热热身~
先来看一下我的拙作:
虽然成果有限,但过程还挺让人激动的。只需要输入一段文字描述,然后就可以翘着二郎腿,看着屏幕上的模型像被施了魔法般自动生长——先是轮廓初现,接着细节渐丰,
最后完整呈现出一个立体的3D结构,我都忍不住要“哇”出声来
(ps.有时候是被丑到了...)。
今天就当抛砖引玉,把我的踩坑经历分享给大家,说不定你们能玩出更惊艳的效果呢?
最新版Trae(根据需要选择国内版或海外版)
Blender 3.0 或更新版本
本机安装Python 3.10 或更新版本
安装 uvx / npx (根据不同MCP服务选择不同工具)
具体安装步骤稍后在步骤中详细说明
打开右侧栏的设置按钮,选择“MCP”后,点击“添加MCP”
可以看到Trae中内置了MCP市场,在这里搜索“Blender”后,点击“+”号添加。
这时,会弹出配置框。
如果不知道如何填写,可以点击“介绍页面”,在Trae中会直接打开Blender MCP的github网页,我们根据README.md中的介绍进行配置即可。
如果你是Mac,就用以下这段配置
{
"mcpServers": {
"blender": {
"command": "uvx",
"args": [
"blender-mcp"
]
}
}
}
如果你是Windows ,就用以下这段配置
{
"mcpServers": {
"blender": {
"command": "cmd",
"args": [
"/c",
"uvx",
"blender-mcp"
]
}
}
}
粘贴进刚刚的配置框中,点击确认即可。稍等片刻,出现绿色对钩就代表配置成功。
如果出现红色感叹号,可以根据提示错误进行排查。首先需要确认自己电脑是否安装了uvx工具。
可以执行以下命令查看是否安装。
uvx --version
如果没有安装,还需先确认是否按照Python
python --version
如果Python也没有安装,需前往Python官网,下载并安装 Python 3.8 或更高版本。
然后根据自己的系统选择命令安装uvx,
macOS / Linux 安装命令:
curl -LsSf https://astral.sh/uv/install.sh | sh
Windows 安装命令(PowerShell):
powershell -ExecutionPolicy ByPass -c "irm https://astral.sh/uv/install.ps1 | iex"
全部安装完成后,回到MCP列表页,刷新Blender-MCP服务出现绿色对钩即可。
通过阅读Blender-MCP github项目,了解到,还需要安装一个UV包管理器。这个包是非常重要的,它在Blender-MCP中的核心作用就是管理与工具相关的Python包。
如果你使用的是 Mac,运行以下命令:
brew install uv
如果使用的是 Windows,则运行以下命令:
powershell -c "irm https://astral.sh/uv/install.ps1 | iex"
否则可以去uv的官网寻找对应的安装命令:https://docs.astral.sh/uv/getting-started/installation/
打开官网(https://www.blender.org/download/),根据自己的设备下载对应的版本即可。
这一步是为了后续和Trae(Cursor、Claude)进行联动。
然后在插件列表中就可以看到Blender MCP,就说明安装成功了。
回到主面板,点击右上角的小箭头(快捷键N)。
找到Blender MCP,勾选上使用Poly Haven和使用Rodin,这两个可以使创建的3D模型效果得到质的提升。使用Rodin需要添加API Key,这里可以直接使用Blender MCP提供的免费试用的key(当然可以去官网开通会员创建自己key)。然后点击“Connect to MCP server”即可。
完成这一步就可以去Trae(Cursor、Claude)中进行创建了。
可以直接选择“Builder with MCP”,可以创建一个单独的智能体进行对话。
比如这里我创建了一个“3D建模与渲染专家”。
使用这个智能体进行对话,直接表达想要创建一个什么场景。这里我选用的大模型是Claude 3.7(开始使用的是DeepSeek v3,但是效果不是很好)。
最终效果就是如下图所示。
53AI,企业落地大模型首选服务商
产品:场景落地咨询+大模型应用平台+行业解决方案
承诺:免费POC验证,效果达标后再合作。零风险落地应用大模型,已交付160+中大型企业
2025-10-22
DeepSeek-OCR 实测
2025-09-25
Qwen3-Omni:一个模型,全能不偏科
2025-09-19
手把手教学:用n8n+RSS+飞书实现多平台热点自动抓取(含RSS源分享)
2025-09-17
多模态AI质检:身份核验场景实践
2025-09-06
多模态大模型Keye-VL-1.5发布!视频理解能力更强!
2025-09-03
Nano Banana 暴击 GPT-4o 绘图,谷歌赢麻了
2025-09-02
首个Nano-banana企业级多模态RAG教程,适合电商、游戏场景
2025-09-01
MiniMax音频依托MCP协议,打造多模态Tool新标杆!
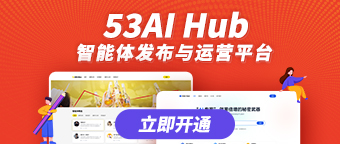
2025-09-03
2025-09-01
2025-09-19
2025-09-02
2025-09-06
2025-08-04
2025-08-25
2025-08-18
2025-10-22
2025-09-17
2025-08-04
2025-05-26
2025-05-13
2025-04-08
2025-04-05
2025-03-30
2025-03-26
2025-03-05