微信扫码
添加专属顾问
我要投稿
借助Copilot,你可以将 Word 文档转换为 PowerPoint 演示文稿,从而节省大量时间和精力,快速制作出有针对性的展示内容。这项功能是 Microsoft 的 AI 工具包中的一部分,特别适合那些面对空白幻灯片时不知道如何下手的人。
Copilot 极大地简化了制作PPT的流程。为了更好地使用这个工具,你可能还想了解如何使用Copilot的提示来提高工作效率。
只需访问 Microsoft 365 应用程序、保存在OneDrive中的Word文档,以及Copilot Pro订阅(提供免费试用),你就能轻松操作。整个过程非常简单:在PowerPoint的Copilot框中输入几个关键词,几秒钟内就能生成一份专业的PPT。
即便不在办公室,你也可以通过移动设备使用Copilot快速创建文档。无论是生成工作报告,还是整理会议记录,都能轻松完成。接下来,我将详细介绍如何使用Copilot将Word文档转换为PPT,帮助你快速准备高质量的展示内容。
1. 找到你的文件
首先,找到你要转换的Word文档。确保它已经保存在你的OneDrive中,并获得该文件的共享链接。
你可以在 OneDrive 中执行此操作,在OneDrive中,点击文件旁边的共享图标并选择“复制链接”。或者,在Word应用程序中,点击共享选项,然后选择复制链接。
如果你使用网页版Word,可以点击文件名旁边的云图标,选择OneDrive,再点击共享图标并复制链接。
2. 选择Copilot
获得链接后,打开PowerPoint应用程序。如果你愿意,你还可以点击设计师图标,选择一个适合你的设计方案。
无论你是否使用设计创意,都可以直接选择Copilot。在Copilot框中,输入“从此创建演示文稿”并粘贴链接,点击发送图标即可。
3. 等待生成演示文稿
PowerPoint会首先概述演示文稿的大致结构,接着根据你的Word文档生成幻灯片。它会在适当的地方添加图像和演讲者备注,你可以一张一张地浏览生成的幻灯片。
4. 选择设计图
点击设计器图标,你可以为每张幻灯片选择不同的布局。选择你想要调整的幻灯片,浏览各种设计选项,然后点击你喜欢的布局,即可应用到幻灯片上。对PPT中的每张幻灯片重复此操作。
5. 编辑和调整
当然,你可以自由编辑生成的PPT。点击任何你想修改的元素,修改文本或替换图像等。
实际上,你可以将Copilot生成的PPT作为起点,利用PowerPoint提供的各种功能进一步调整和优化,直到满意为止。
到此,相信你已经学会了如何使用 Copilot 轻松将 Word 文档转换为PPT的技巧。
53AI,企业落地大模型首选服务商
产品:场景落地咨询+大模型应用平台+行业解决方案
承诺:免费POC验证,效果达标后再合作。零风险落地应用大模型,已交付160+中大型企业
2025-10-18
「蓝凌智能合同管理平台」十月焕新!16项新功能提速审批,严控风险
2025-09-20
京东AI导购实测:自动比价、总结评价,我彻底不用自己逛了!
2025-09-13
一个客服的真实成本:为什么聪明的老板都在算这笔账
2025-09-13
AI Agent重塑组织:“独狼”式员工或成主流
2025-09-10
大模型在企业的第三种应用类型:执行行动
2025-09-10
医药代表找 AI 陪练哪家好?模拟客户拒单场景助提升成单率
2025-09-09
课程顾问谈单常冷场?AI 陪练系统助练教育产品销售话术
2025-09-08
Fellou CE 发布:如果 AI 不再抢你屏幕
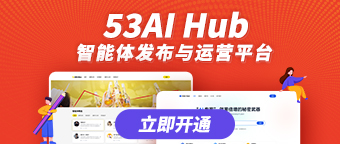
2025-09-13
2025-08-14
2025-07-27
2025-08-06
2025-09-20
2025-08-23
2025-09-01
2025-08-27
2025-09-13
2025-07-29